Events
Display events using the Action Items Event Log
Display a customer, vendor, or employee event log
Set up action item and event log options
There are two different types of events that can be shown here: system-generated events and activities.
- System-generated events: For certain types of transactions, you can have Sage 50 generate an event. For example, you can set options to generate events every time an invoice is due or a quote is created.
- Activities: You create events for vendors, customers, and employees by pressing the Event button, which appears on the button bar across the top of the Action Items window and on maintenance windows. For example, you may want to make a note of employee's birthdays or the anniversary of a customer's patronage of your business.
To set options for recording events and to specify which events are listed, click Options in the Action Items window, which displays the Action Items/Event Log Options window.
Action Items Event Log
The Action Items window displays an event log that lists the date the activity is due; the ID of the customer, vendor, or employee (if the ID was for an employee, this displays your employee's name); the type of event; or any notes. You can enter notes when you enter the activities. For system-generated events, the notes display the transaction or event ID, the date the transaction was generated, and the amount of the transaction.
Note the first column. If this column is checked, the event or transaction is completed.
For completed activities and events, the date that appears is the completion date. You can decide not to show the completed events by setting an option in the Action Items/Event Log Options window. To delete an event, highlight the line and select the Delete toolbar button at the top of the window.
You cannot edit any of the system-generated events here. However, if you double-click the line, Sage 50 displays the Create Events window, where you can edit information about when you want the system-generated event displayed.
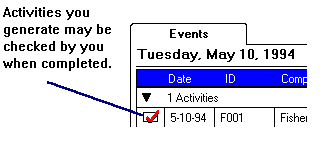
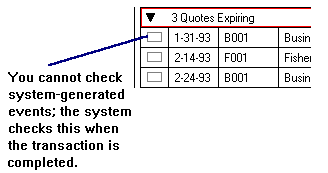
You can choose either to see just the heading for an event category, or the heading and the individual events comprising it by double-clicking the triangle to the left of the heading. In the previous example, the triangle is pointing down and the three quotes are showing. In the following example, the triangle is pointing to the right, and only the summary information for the quote shows.

When you select a line, it becomes outlined in red to let you know that you have selected it.