Unless you begin to use Sage 50 Accounting when you start your business, you will need to know your account balances as of the date you start working with and recording transactions in Sage 50 Accounting.
- Decide what your Earliest Transaction Date will be. This is the date you convert from your old accounting system (if you had one) to Sage 50 Accounting.
- Prepare a Trial Balance Report as of your start date.
- Gather together all outstanding customer invoices, and all unpaid vendor bills.
- If you have employees, gather together your employee records and payroll information.
- Make a list of the items you sell. If you track physical inventory items, then for each item, determine the quantity on hand as of your start date, and the opening value.
- If you work on projects, gather the following information for each project: start date, status, and opening revenue and expense balances.
Important! This date is an important consideration, although you can modify this date after you have entered it in Sage 50 Accounting. Two good choices are:
The first day of your fiscal year. For most small businesses, this will be the beginning of the calendar year. Selecting this date gives you the option of inputting all of your data from the beginning of the year so that you have all of the current year’s financial information in the system.
The first day of a fiscal period. Start from the beginning of a known accounting period. This will most likely be the beginning of a month or quarter. This is a good choice if you are partway through your current year and you do not want to re-enter all of your financial information in Sage 50 Accounting. You will need to know the year-to-date balances of your accounts and you will have to enter one or more historical invoices for outstanding amounts customers owe you and unpaid amounts you owe to vendors. If you track inventory, you will also need to know the cost of goods sold to date, and the opening balance and value of each item you track.
Note: If you've been in business for a while, you will need to refer to this report to update Sage 50 Accounting after you create your company.
The Trial Balance lists all your account balances (assets, liabilities, equity, revenues, and expenses) as of a given date. Ask your accountant for this report as of the conversion date you choose.
If you are converting from another computerized accounting system such as QuickBooks®, you should be able to print the report yourself. So, if you convert to Sage 50 Accounting on January 1, 2018, you will need the trial balance report as of December 31, 2017.
The New Company Setup Wizard guides you through the process of creating a new company in a few simple steps. As you move through the wizard, it prompts you to enter details about your company, such as company name, address, phone numbers, and the type of business and industry in which you work.
- Enter your company name and address information.
- Enter your fiscal year Start and End dates, and your Earliest Transaction date.
- If you're just starting out, let Sage 50 Accounting create a list of accounts for you.
- Select your ownership structure, industry type, and company type.
- Click View List of Accounts to view the complete list of accounts that will be created for your company.
- Accept the suggested filename (your company name), or enter a different name.
- Accept the suggested location or Browse to navigate to a different folder.
- Click Finish and Sage 50 Accounting will create your company.
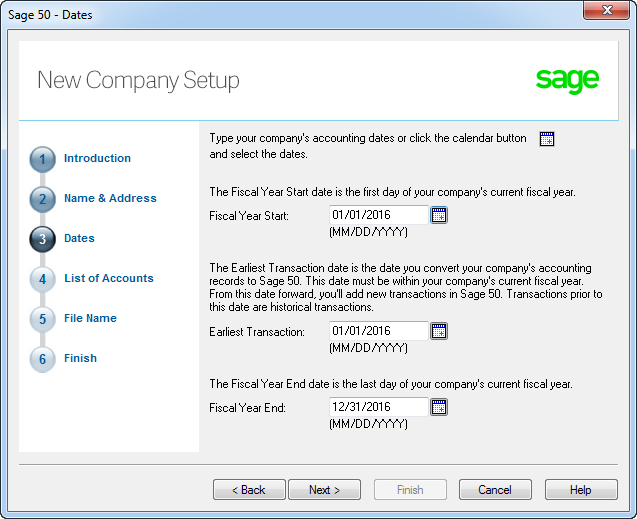
Tip: Let Sage 50 Accounting create the list of accounts that you will use to track your business. Some accounts are industry-specific, so select your industry to get the list of accounts that best suits your business needs. If you do not know which type to pick, select Other. You can always modify your account list later.
Tip: For Sage 50 Premium Accounting and Sage 50 Quantum Accounting, click the Account Ranges button to expand or change the range of your account groups. To learn more, search for expand account numbers.
 Now that you have set up your company, you are ready to review your company settings and get your books up to date.
Now that you have set up your company, you are ready to review your company settings and get your books up to date.
In Sage 50 Accounting, settings are divided into the following types:
- System settings
- User preferences
- Form and report settings
You'll find system settings in the Settings window, grouped by module. Backup options and settings that affect more than one module are located within the Company group.
There are three important system settings that you should review:
- Sales Taxes
- Foreign Currencies
- Linked Accounts
Sage 50 Accounting automatically creates Sales tax items based on the province you chose in the New Company Setup Wizard. Sage 50 Accounting also creates some default tax codes that you can use to calculate the taxes you pay and the taxes you charge.
Tip: Assign tax codes to customers, vendors, and items to simplify tax calculations when you process a transaction. To learn more, search for About sales taxes and Modifying a tax code.
If you have customers or vendors that reside in another country, Sage 50 Accounting can be set up to account for operations in a foreign currency. This allows you to create foreign currency bank accounts, add foreign prices to your inventory and service items, pay bills and receive payments without having to manually convert the amounts to or from another currency, and display reports with amounts in both the foreign currency and the equivalent in your home currency. To learn more, search for Working with foreign currencies.
Sage 50 Accounting uses linked accounts to update all related accounts automatically when you process a transaction. Linked accounts reduce the amount of time you spend assigning amounts to your accounts whenever you process a transaction. For example, whenever you make a sale, the amount your customer owes you increases, the quantities in inventory decrease, and Sage 50 Accounting records any sales taxes, freight charges, and early-payment sales discounts in the proper accounts.
When Sage 50 Accounting builds your account list, linked accounts are set up for you. If you want to make changes to your linked accounts, you can edit them one at a time, or you can use the Linked Accounts Wizard, if you need to add or edit several linked accounts. To learn more, search for About linked accounts.
You can customize Sage 50 Accounting to suit the needs of individual users. For example, you can hide modules that the user doesn't require access to, or change terminology from plain English to accounting terminology. To learn more, search for About user preferences”.
Report options define the default print settings for reports. You can modify these settings on individual reports.
Select the form type for the business forms you use, such as cheques and invoices. You can customize any Sage 50 Accounting Form in the integrated Sage 50 Accounting Form Designer to suit your business needs. To learn more about customizing your business forms, search for How do I customize a form.
Set up Sage 50 Accounting to remind you when to order new cheques.
The New Company Setup Wizard creates a set of accounts for your business. You can now add more accounts, hide or remove accounts you don't need, or edit the accounts in the list. To find out more about bank accounts, search for About bank accounts.
Naming and Numbering.Sage 50 Accounting assigns numbers to accounts with the benefit being that you can identify the type of account by its account number alone. To learn more, search for Add or modify an account.
Tip: You can choose to hide account numbers in transactions and reports. These settings are found in the Settings window, in the General group, under Numbering.
Most businesses follow the same standard account grouping:
|
Number Range |
Account Group |
|---|---|
|
1000 - 1999 |
Asset |
|
2000 - 2999 |
Liability |
|
3000 - 3999 |
Equity |
|
4000 - 4999 |
Revenue |
|
5000 - 5999 |
Expense |
Account Types.Sage 50 Accounting uses Account Types to determine how accounts and totals are reported on financial reports.
|
Type |
Description |
|---|---|
|
H |
A Group Heading. A subdivision of one of the 5 main account groups; for example, Current Assets. It is not used in transactions. |
|
A |
A Subgroup Account. Part of larger group of accounts that has a subtotal. It is used in transactions. |
|
S |
A Subtotal. Total of all subgroup accounts that precede it in the account list. It is not used in transactions. |
|
G |
A Group Account. A standalone account whose balance is not part of a subtotal. This account is used in transactions. |
|
T |
A Group Total. A roll-up of all the subtotals and group accounts that precede it in the account list. It is not used in transactions. |
Account type X is reserved for the system-defined Current Earnings account. Sage 50 Accounting calculates the account balance automatically— income minus expenses, as of the current session date.
Account Classes. These are subcategories of the main account groups. For example, Bank is a particular type of Asset account. When the Account Class = Bank, additional fields are available for electronic banking:
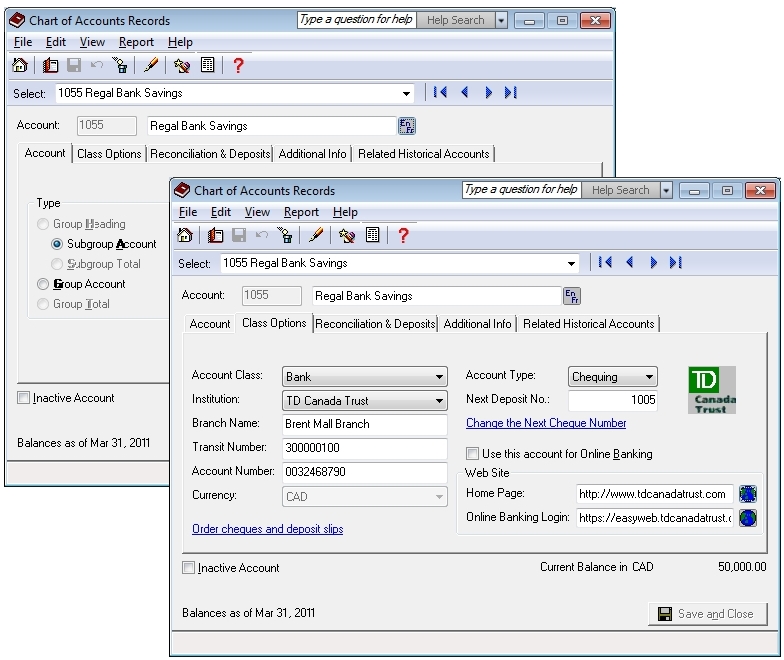
If you've been running your business for a while, you already have balances to add to your accounts. For example, the total amount that your customers owe you. Enter your opening account balances in Sage 50 Accounting to ensure that your business records are accurate.
Tip: If you don't update all your account balances, the accounts may not balance, and so, you may receive a message asking you to assign the difference to a specific account. Accept the account that Sage 50 Accounting suggests, or select a different account. Check the balance in this account after you have finished entering all opening account balances to ensure that the balance agrees with your records.
You can add accounts and enter opening account balances in the Account Ledger or in the Setup Guide.
- Find your most recent Trial Balance report—the one dated one day prior to the Earliest Transaction Date you chose in the New Company Setup Wizard.
- From the Setup menu, select Setup Guide, and then click the Accounts icon.
- For each account, enter the account balance from the trial balance.
If you start entering transactions in Sage 50 Accounting as of your fiscal start date, your trial balance will be quite simple—it will contain balances for only your balance sheet accounts, not income and expense accounts. To learn more, watch the Account Setup video tutorial in the Learning Centre, or search for Add or modify an account and Setup Guide.
To ensure that you have entered your accounts and balances correctly, print a trial balance in Sage 50 Accounting and check it against your existing records.
- Open the Company page in the Home window, and then select the Report Centre icon from the Reports pane. Select Financials, Trial Balance, and then Historical Opening Balance.
- Click Create to view the report.
- To print the report, ensure that your printer is set up, and then choose Print from the File menu or toolbar.
- Check the account numbers, names, and balances against your existing records.
If you have created a new company, you will see this icon  in the Home window. It indicates that you are in history mode. In history mode, you can enter opening account and inventory balances, as well as enter historical customer and vendor invoice and payment information, and payroll year-to-date information.
in the Home window. It indicates that you are in history mode. In history mode, you can enter opening account and inventory balances, as well as enter historical customer and vendor invoice and payment information, and payroll year-to-date information.
You must finish entering history for a module before you can start entering transactions for the module in a new fiscal year (calendar year for payroll).
Typically, you'll close off history for all modules at once, but if you have not finished entering all your historical information for a module, hide that module before you select Finish Entering History from the History menu in the Home window. To hide a module, on the Setup menu, select User Preferences, then View. Clear the check mark from the module you still need to update.
