General (Maintain Jobs)
Select the General tab in the Maintain Jobs window to enter basic information about the job such as supervisor, customer ID, starting and ending dates, % completed, and beginning balances. This information can be printed in various reports.
Job header fields are located above the folder tabs of the Maintain Jobs window. This is where you enter information about the project such as the job ID, name, type (whether it uses advanced job-tracking features), and status.
Job ID: Use this to enter an identification code for your job. You can enter up to 20 characters, but you cannot use commas, *, ?, or + in the code, nor can you use leading or trailing spaces.
If you want, Sage 50 can create an ID for you based on the Description you enter. You simply have to check the Automatically create IDs on maintenance windows box in Global Options. Tell me more about this.
We recommend that you keep job IDs short. When you name your jobs, remember that numeric characters sort before alpha characters. This is important because job lists and reports sort on the job ID. Also, the code is NOT case sensitive: BOB01 and bob01 are considered to be the same codes.
You can label your jobs so that it's easy to see only a partial list of them on reports. For example, you have jobs in three different counties: Otsego, Delaware, and Herkimer. In addition, some of your jobs are for commercial ventures, while some are for residential homes. You might want to devise a code similar to the following:
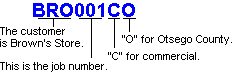
You choose jobs by typing the job name or using wildcards in the Job Mask column of the report Filter tab. If you set up your jobs similar to the previous example, you can select to see only your commercial jobs by typing ******C*. You can see just your commercial jobs in Otsego County by typing ******CO in the Job Mask From column. You can use job masking on all Job Cost reports except for the Phase List report and the Cost Code List report.
Description: Enter a brief description. This appears on reports and in list boxes. Enter up to 30 alphanumeric characters.
Start Date: Enter or select the date the job started or you expect the job to start. It is used only for report purposes.
Note: For Progress Billing, the job will not appear on the Percent of Contract/Completion tab if the As of date selected for filtering is set prior to the Start date.
Projected End Date: Enter or select the date you expect the job to be completed. It is used only for report purposes. You can use Change Orders to update this date, if necessary.
Actual End Date: Enter or select the date on which the job was completed. It is used only for report purposes.
Note: For Progress Billing, the job will not appear on the Percent of Contract/Completion tab if the As of date selected for filtering is set to a date after the Actual End date. So do not specify an Actual End date until you have produced the last invoice for the customer.
Use Phases to track jobs in more detail: Select this check box if you want to use phases with this job. (Sage 50 Premium Accounting and higher) This allows you to track more advanced components of the job including cost types, if needed.
Note: If you have previously entered estimated expenses and revenues for this job before you assigned phases to the job, then these entries would be lost when you select this check box.
Inactive: If you plan to purge this job during year-end processing, select this check box. If you have finished a job, you may want to make it inactive. If you try to post any transactions to an inactive job, a message warns that the job is inactive. You can still update the job information in the Maintain Jobs window, if needed. Important: After you close the fiscal year, jobs that are not associated with existing transactions and are tagged as inactive will be eligible to purge.
Job Status: If you want to use job statuses to manage your jobs, select the status you want to apply to this job. Sage 50 has provided some job statuses for you, but you can change these and add your own statuses in Job Defaults.
This identifies the person in charge of the job at your company. Enter up to 30 characters.
Enter the ID of the customer to whom the job is to be assigned. This is a required field if you want to use the Reimbursable Expenses feature of Sales/Invoicing. In addition, it is a required field if you want to use Select for Progress Billing when using Percent of Contract and Percent of Completion billing.
Enter the address of the job site in these fields.
Entering a job type is a way for you to group your jobs into different categories. For example, you could have a Job Type called Install for new installation jobs and Repair for maintenance jobs. You can enter up to eight characters.
One big advantage to grouping your jobs by Job Type is that you can filter most job costing reports by it. So you could print information only for jobs that have a Job Type of Install if you wanted to.
Enter the customer's purchase order number for the job here, if known.
Select the billing method for this job. Learn more about billing methods.
For Sage 50 Quantum Accounting, this field is calculated based on a comparison between Estimated and Actual Revenues for job. You cannot change it manually.
Enter the flat percentage for labor burden for this job. This field will default from the value set in Job Defaults. When you pay your employees in Payroll Entry or Select for Payroll Entry and assign their hours or salary to jobs, Sage 50 will use the value in this field for calculating the amount of labor burden.
Valid values fall between 0.00 and 999.99.
Enter the percentage of each bill for the job that will be withheld as retainage. Sage 50 will automatically use the value in this field when this job is billed in Sales Invoicing or credited in Credit Memos.
Note: This field will not be visible until you create a general ledger account with Account Type of either Payable Retainage or Receivable Retainage. Tell me more about setting up Sage 50 to handle retainage.
Enter beginning balances for jobs. Learn more about beginning balances for jobs.
Enter customizable field information for the selected job record. Customizable field names are set up in Job Defaults.
