Financial Statement Wizard - Column Properties: Set Up a Formula Column
In the Financial Statement Wizard - Column Properties window, you can choose to make a column in your new financial statement a Formula column. This type of column displays a calculation based on amounts that appear in two other columns of the statement, or the amount from one other column and a constant value.
Examples of when you might want to use such a formula are the following:
- You want to show the difference or variance between the value in one column that is budget and the value in another column that is actual. So the formula would be the amount in the budget column minus the amount in the actual column.
- You want to see what the totals for a budget column would be if actual totals were projected to be 1/3 of budget. So the formula would be the amount in the budget column multiplied by a constant value of .33.
To set up a Formula column, follow these steps:
-
In the Column Properties window, from the drop-down list select Formula as the data type for the column.
Additional options appear in the Column Properties group box at the right side of the window.
- In the first Column field, use the drop-down list to select the column whose amount you want to have as the first element in the calculation.
- In the next field, use the drop-down list to choose an operator. You can choose to add, subtract, multiply, or divide the two elements of the calculation.
- In the second Column field, use the drop-down list to do one of the following:
- Select a column whose amount you want to use as the second element in the calculation.
-
Select Constant. The field to the right of the second Column becomes active. Enter a desired constant value in this field, such as .33.
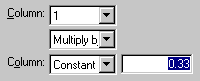
- Choose one of the following alignment options:
- If you want the data and the totals for that data to align in the column, select the Align data option.
- If you want to indent the totals for the data appearing in the column, select the Indent totals option.
-
In the Round field, use the drop-down list to select how or if you want amounts to be rounded off. You can round off amounts to whole dollars or to thousands of dollars.
Any rounding errors are dumped into the account you specify for rounding errors (in General Ledger Defaults).
- When finished setting up this column, do one of the following:
- Add the next column you want to appear in the statement
-
If you are finished adding columns, select Next to continue designing the statement.
Sage 50 displays the Financial Statement Wizard - Column Options window.