About Record ID Lookup Lists
Smart Data Entry
To search for existing records (G/L accounts, vendors, customers, inventory items, and so on), click the Lookup button or drop-down arrow, right-click the record ID field, or type ? in the record ID field. A drop-down list of available records for that data type will appear. To choose a record, select it with a single mouse click.
Note: Record selection is also available in the window used to filter information appearing on reports. However, selection works differently here. In the case of some of the records used to filter a report, you can select multiple record IDs. Since this is the case, you won't be able to select the records with a single mouse click. Instead, to select a record, you need either to double-click it or click it once (highlight it) and then click OK.
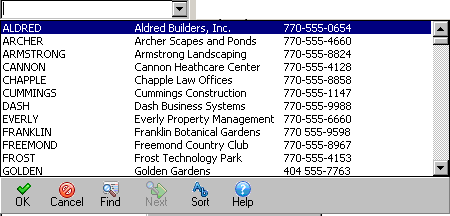
Note: When Smart Data Entry global options are set up, Sage 50 will display the lookup list and select the nearest matching record as you type in the record ID field.
The following buttons may appear on the list:
|
OK |
In the case of some records used to filter reports, the OK button selects the highlighted record(s) and closes the box. |
|
Cancel |
Closes the box without selecting a record. |
|
Find |
Allows you to search for a string of characters. The search will cover any text you can see in the displayed list, including Reference #, Amount, ID, and Name. For example, if you want to search on all the invoices that start with 100, enter 100 here. You can enter either uppercase or lowercase letters; Find is not case sensitive. Press ENTER after you type the text to find in the entry box. |
|
Next |
Finds the next instance of the text. If there is no next instance, this finds the first instance in the lookup box. If there is no instance at all, this does nothing. |
|
New |
Opens a window where you can create a new record. Sage 50 displays the appropriate Maintain window, where you can enter a new vendor, customer, and so on. |
|
Sort |
Sorts either alphabetically by the ID or name. Numbers sort before letters. |
Master Stock and Substock Item IDs
In item ID lookup lists, such as you find in the Sales/Invoicing window, master stock items appear as folders. When you open such a folder, if the master stock item has more than one item attribute, these appear as subfolders. You can open these subfolders to reveal the substock items that were created based on the attributes.
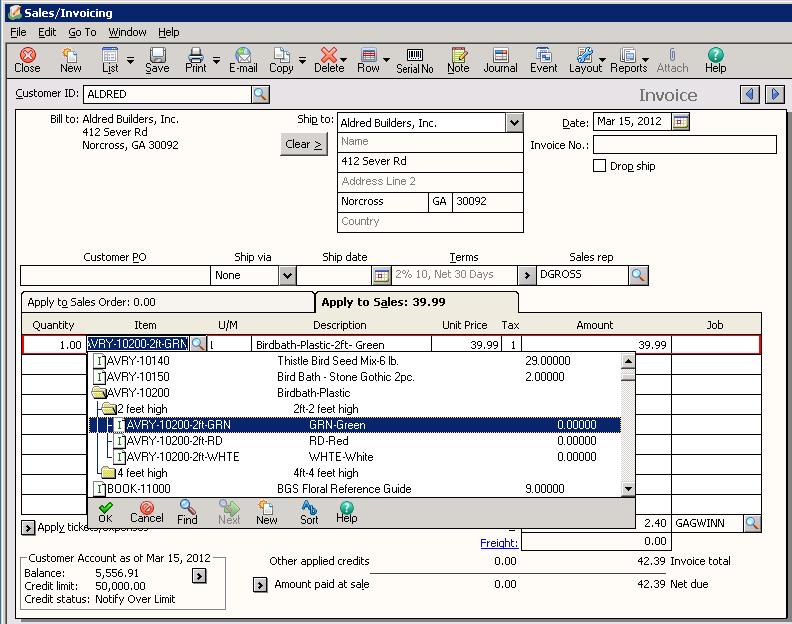
If the master stock item has only one attribute, the master stock item folder opens to reveal the substock items that were created based on that attribute.
